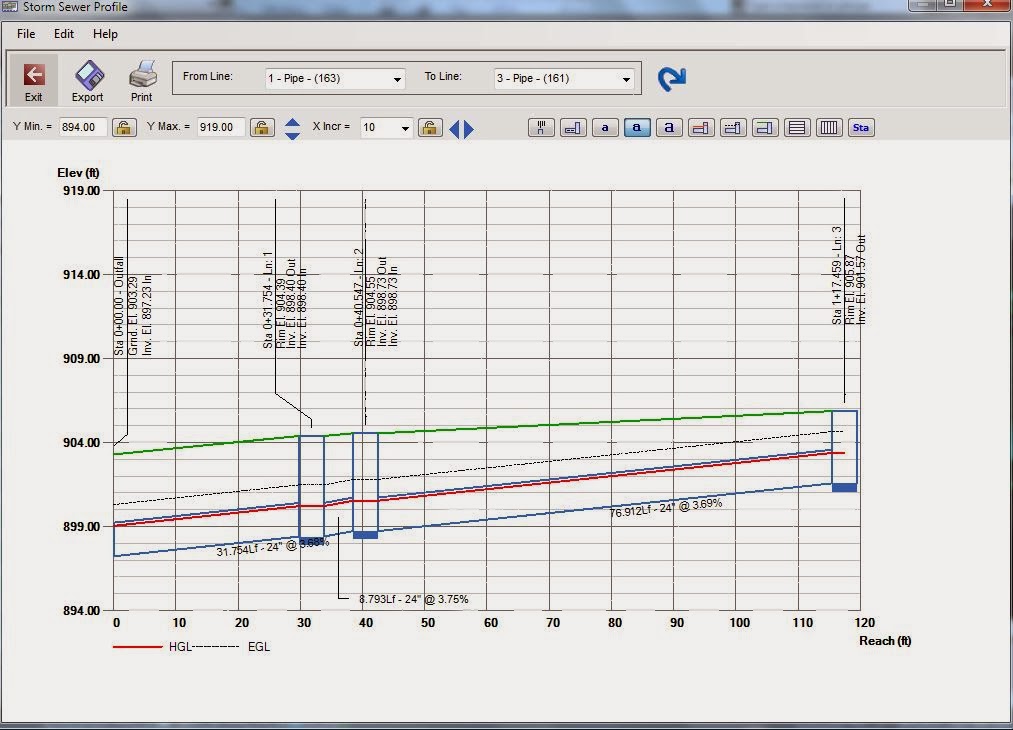The ability to perform storm water hydrology and hydraulic (H&H) tasks is crucial to civil and environmental engineers. Currently, most H&H tasks are accomplished using Microsoft® Excel® program, or other third-party applications, with no direct connection to civil engineering design and construction documentation software. As a result, engineers are forced to transfer data between various programs, which results in increased time, inefficiency, and a higher risk of error. To better accommodate engineers working on these tasks, Civil 3D now includes Hydraflow Storm Sewers Extension for AutoCAD® Civil 3D® 2008 software.
Hydraflow Storm Sewers has the ability to calculate the Hydraulic Grade Line (HGL) and show it graphically in profile. With this application, youcan export a profile with the HGL value as a DXF file that can be manipulated in Civil 3D. A profile would appear something like what you see here. The red line represents the HGL value, and the green line is the ground surface.
Saturday, February 22, 2014
Thursday, February 20, 2014
Importing ArcGIS shapefiles into AutoCAD Civil 3D
You cannot import Z values contained in an ESRI shape file directly. However, you can create a DWG file from the ESRI shape file that does contain the correct Z values. Follow these steps for workaround:
- Open a new work session in AutoCAD Civil 3D using the Tool-based Geospatial workspace.
- In command line type MAPIMPORT.
- In the Import Location dialog box, select ESRI Shape from the Import Type drop-down menu and browse to the folder where the shape file you want to import is located. Click OK.Note: If you want to import portion of the data, or know the area you want to cover, set Spatial Filter to current display or Define Window, otherwise choose None
- In the Import window, click in the Data field […].
- In the Attribute Data dialog box, select Create Object Data and click on Select Fields
- In the Object Data Mapping, select the fields that you want written to the object data table (i.e. Elevation).
- Click OK to close all dialog boxes and import the file.
- After the shape file has been imported, save and close the drawing.
Wednesday, February 19, 2014
Export CAD to Google Earth kmz file from Civil 3D
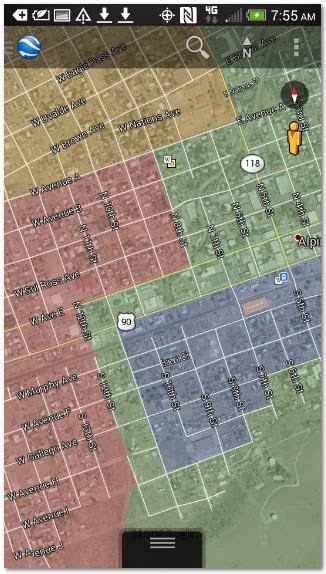
IMPORTGEIMAGE Brings current Google Earth view into AutoCAD as raster image. Use this command to georeference your DWG model data to correct position on earth’s surface.
IMPORTGEMESH Brings elevation data in current Google Earth view into AutoCAD as a mesh.
GETIME Attaches time span information to AutoCAD entities which will be honored by the time tool available in Google Earth.
PUBLISHKML Exports your 3D DWG model space entities to an external file for use within Google Earth.
Works on your mobile device as well:
Works on your mobile device as well:
Subscribe to:
Posts (Atom)